Qgis 표고 분석방법(feat. 데이터 시각화, 입체적 보정 방법)
Qgis 표고 분석방법(feat. 데이터 시각화, 입체적 보정 방법)
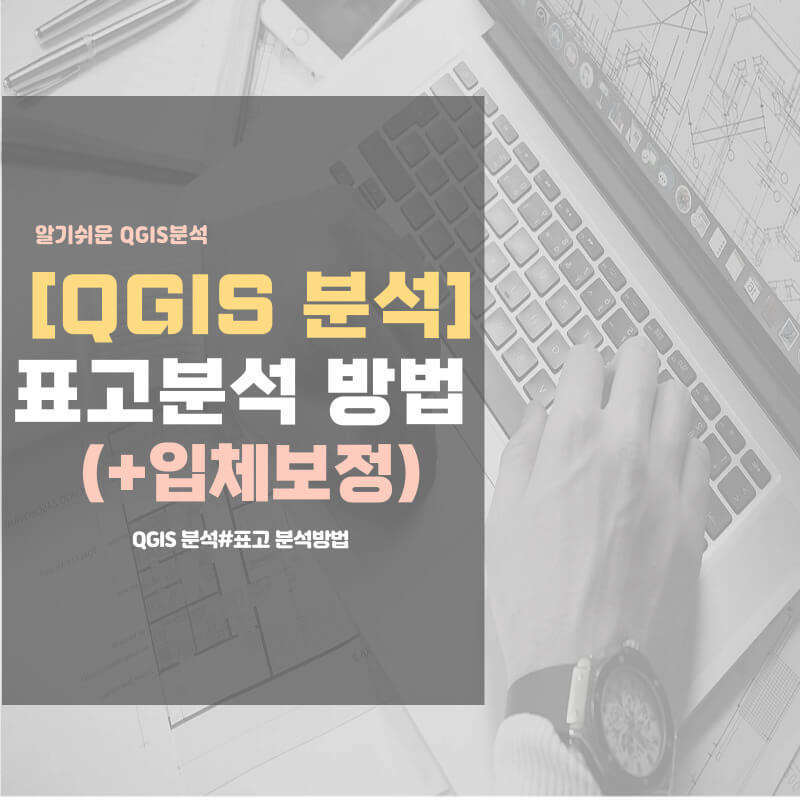
Qgis는 표고분석, 경사분석, 등 데이터의 가공 편집이 가능한 지리정보체계 응용프로그램입니다.
qgis는 오픈 데이터로 누구나 무료로 이용이 가능하며, 실무에서도 많이 사용되고 있는 프로그램입니다.
이번시간에는 Qgis 프로그램을 이용하여 표고분석을 쉽게 하는 방법에 대한 정보를 공유해 드리도록 하겠습니다.
기초자료 준비
Qgis 표고분석에 앞서 수치지형도, 대상구역 등의 기초자료가 필요합니다.
표고분석은 국토교통부 국토지리정보원에서 제공하는 오픈데이터입니다.
수치지형도를 다운로드하는 방법은 아래를 참고해 주시기 바랍니다.
Qgis 표고분석 방법
Qgis의 표고분석방법을 요약하면 아래와 같습니다.
- 기초자료 정리(dxf 파일)
- 좌표계 설정
- 구역 내보내기 및 폴리곤 변환
- 틴생성(tin 보간)
- 마스크 레이어로 래스터 자르기
- 심벌 스타일 설정(구간입력 등)
- 테이블로 재분류
- 래스터 레이어 유일값 보고(구간별 면적 산출, Excle)
- 래스터 레이어 통계
자세한 표고분석방법은 본문을 계속 참고해 주시기 바랍니다.
누구나 쉽게 쉽게 할 수 있도록 직관적으로 설명하였으니 순서대로 따라 해 주시면 됩니다.
1. 기초자료 정리
Auto Cad를 이용하여 국토지리정보원에서 다운로드한 수치지형도와 대상 구역을 각각 dxf파일로 저장하여 줍니다.
수치지형도는 지형정보를 담고 있는 7114, 7111만 켜서 저장해 주시면 됩니다.
- 수치지형도(7111,7114) dxf 저장
- 대상구역 dxf 저장
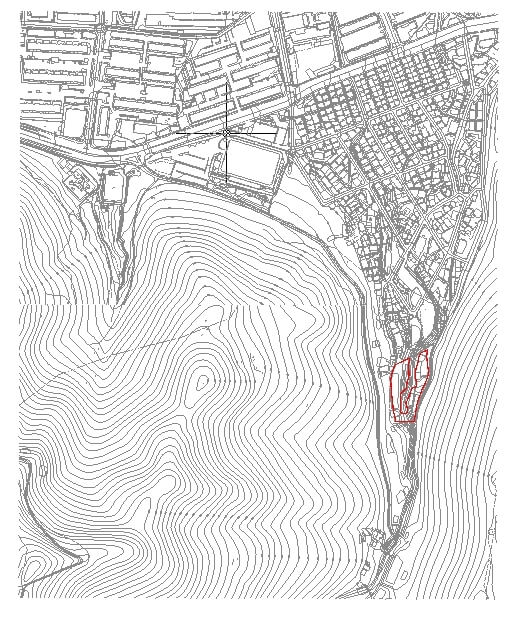
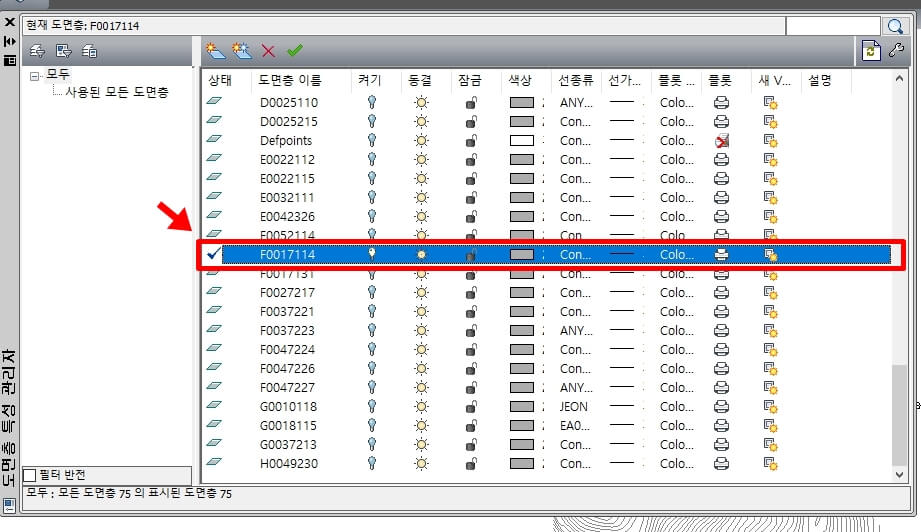
2. 좌표계 설정
dxf로 불러온 지형과 구역의 좌표계를 지정해 줍니다.
지역별로 좌표는 상이하기 때문에 해당지역에 맞는 좌표계로 설정해 주시면 됩니다.
예시의 좌표계는 korean 1985 / Modified East Belt(보정된 베셀동부 원점)입니다.
- 레이어 우클릭 → Layer CRS → set Layer CRS(레이어 좌표계 설정)
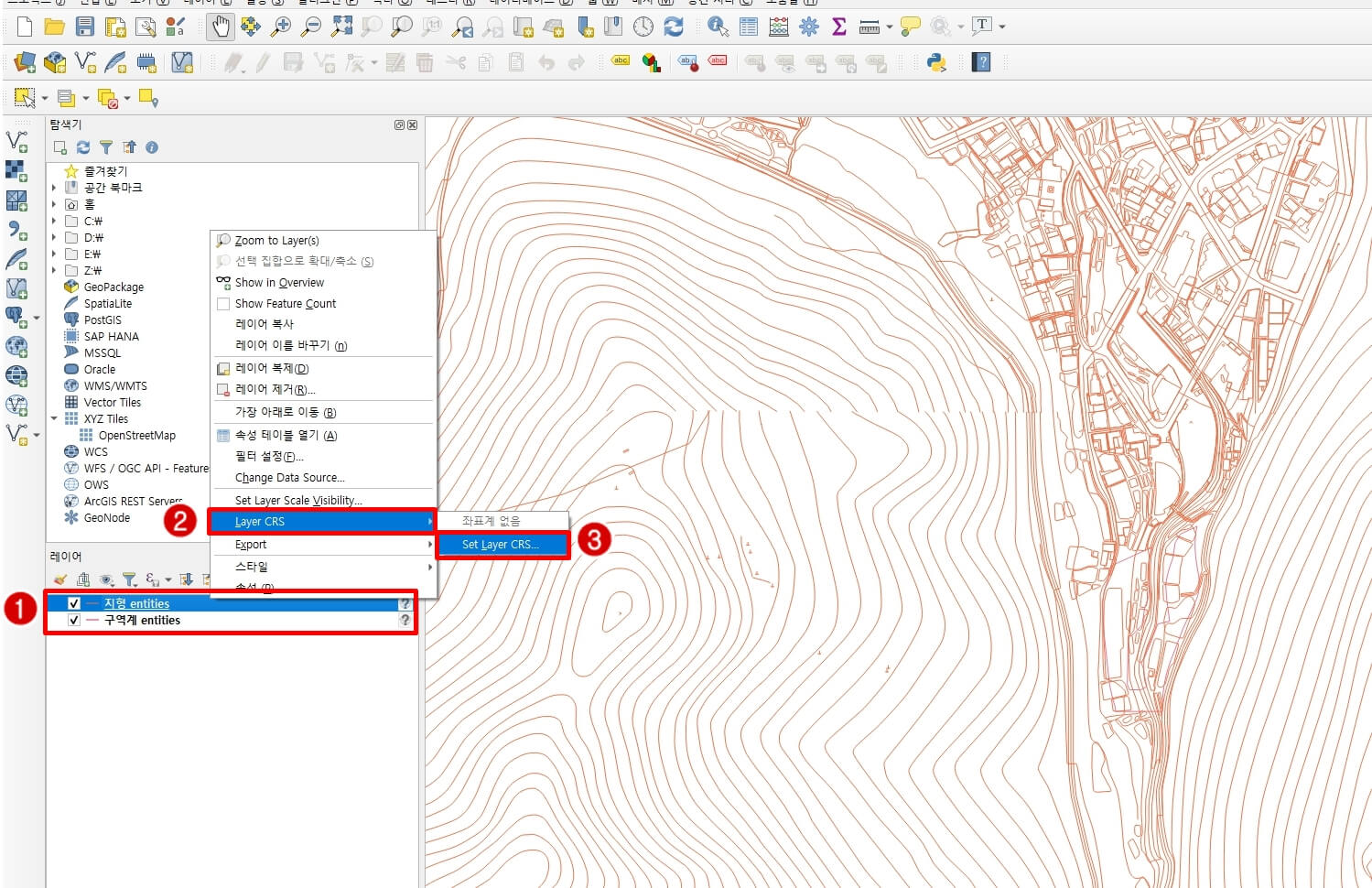
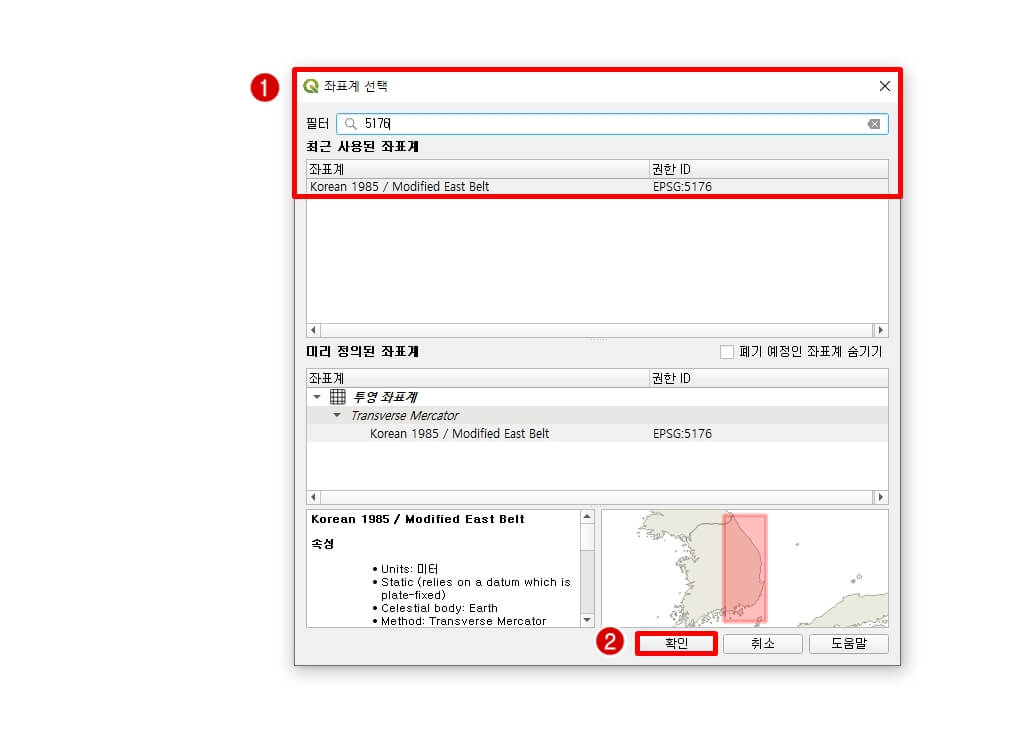
프로젝트 좌표계의 경우 좌표계 없음을 선택해 주시면 됩니다.
각 레이어의 좌표를 설정해 주더라도 프로젝트의 좌표계가 다르면 오류가 일어날 수 있으니, 레이어별로 좌표를 설정해 주시고 프로젝트 좌표계는 꺼주는 편이 오류를 줄일 수 있습니다.
- 프로젝트 좌표계 클릭 → 좌표계 없음 설정
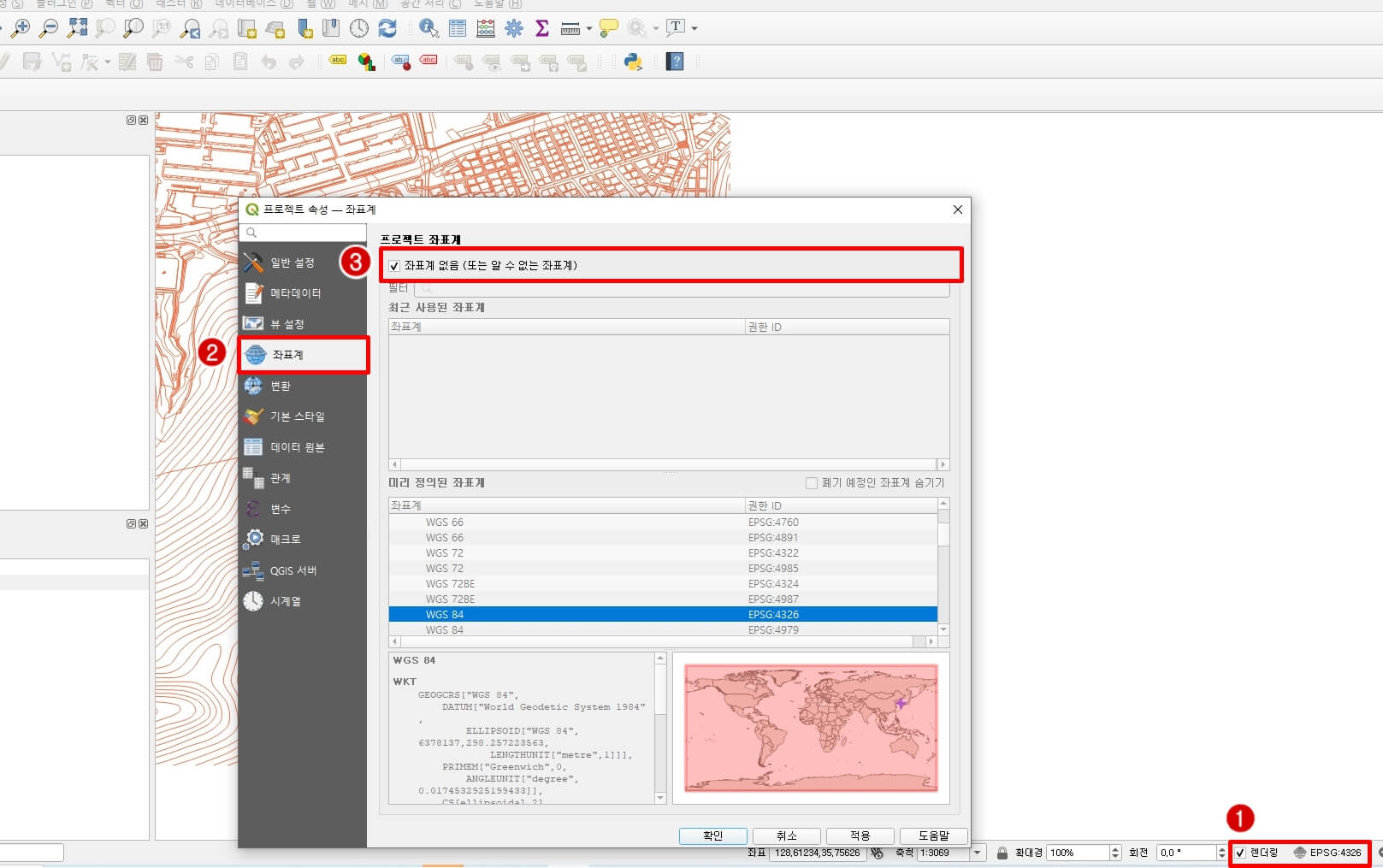
3. 구역 내보내기 및 폴리곤 변환
구역 작업 전 구역 내보내기를 통하여 shp파일로 변환해 줍니다.
변환 후 벡터의 도형도구를 선택하여 라인을 폴리곤으로 변환해 줍니다.
- 구역 내보내기(shp) → 벡터 → 도형도구 → 라인을 폴리곤으로 변환
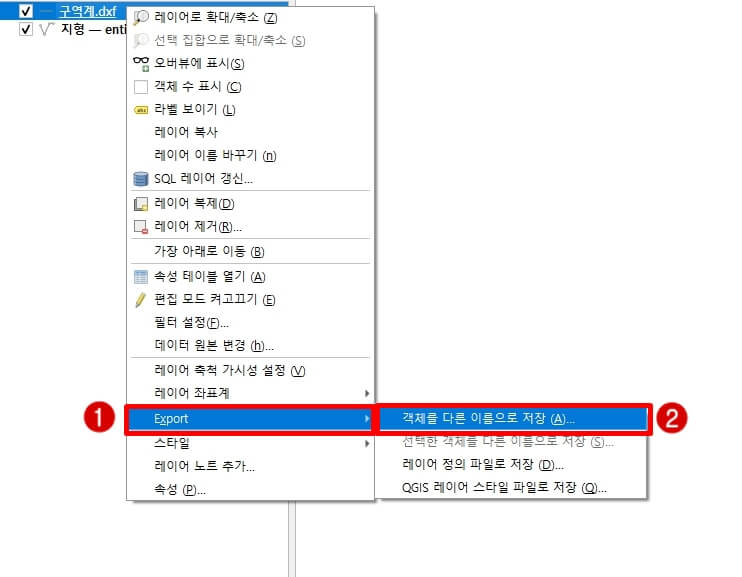
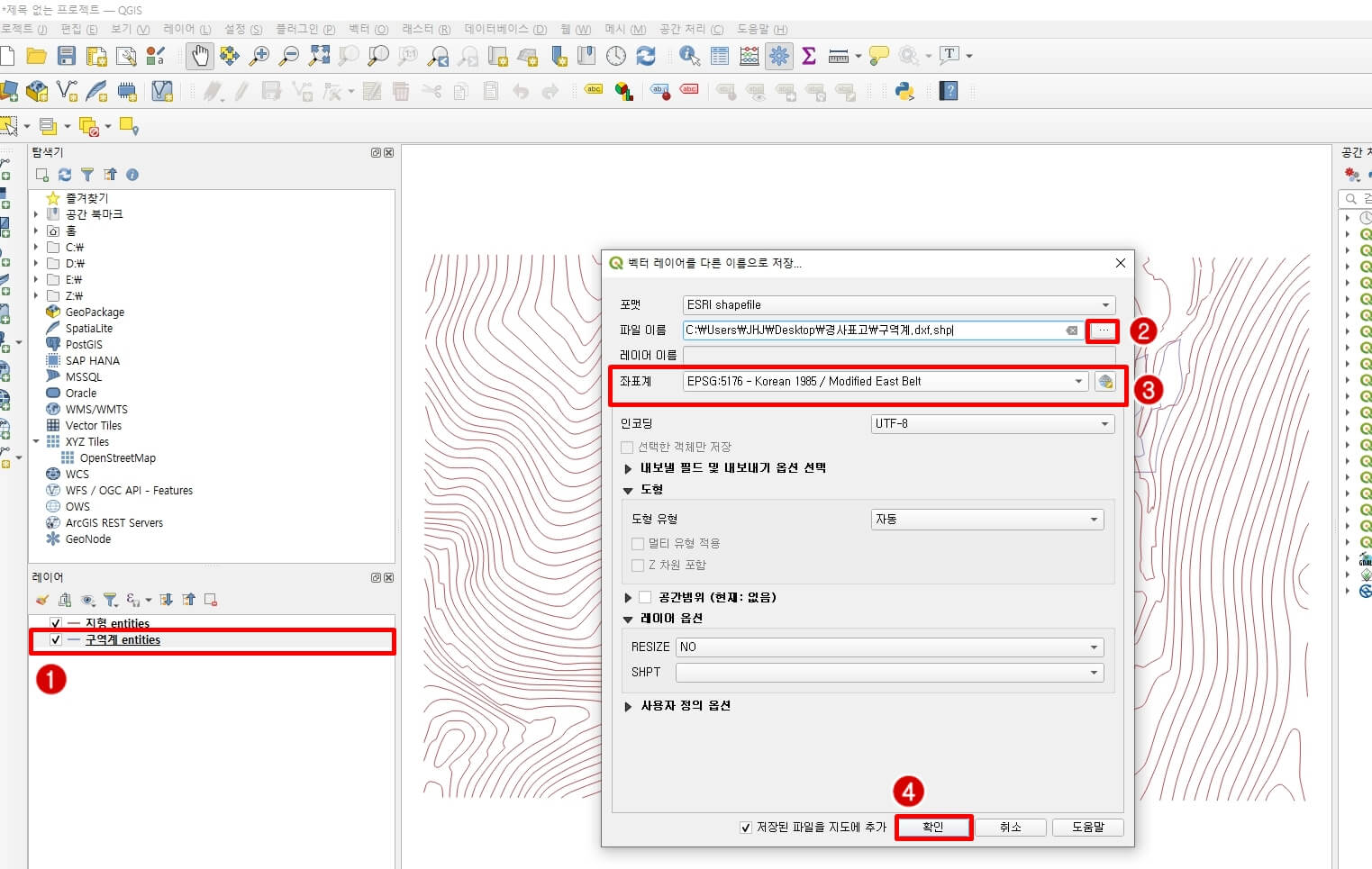
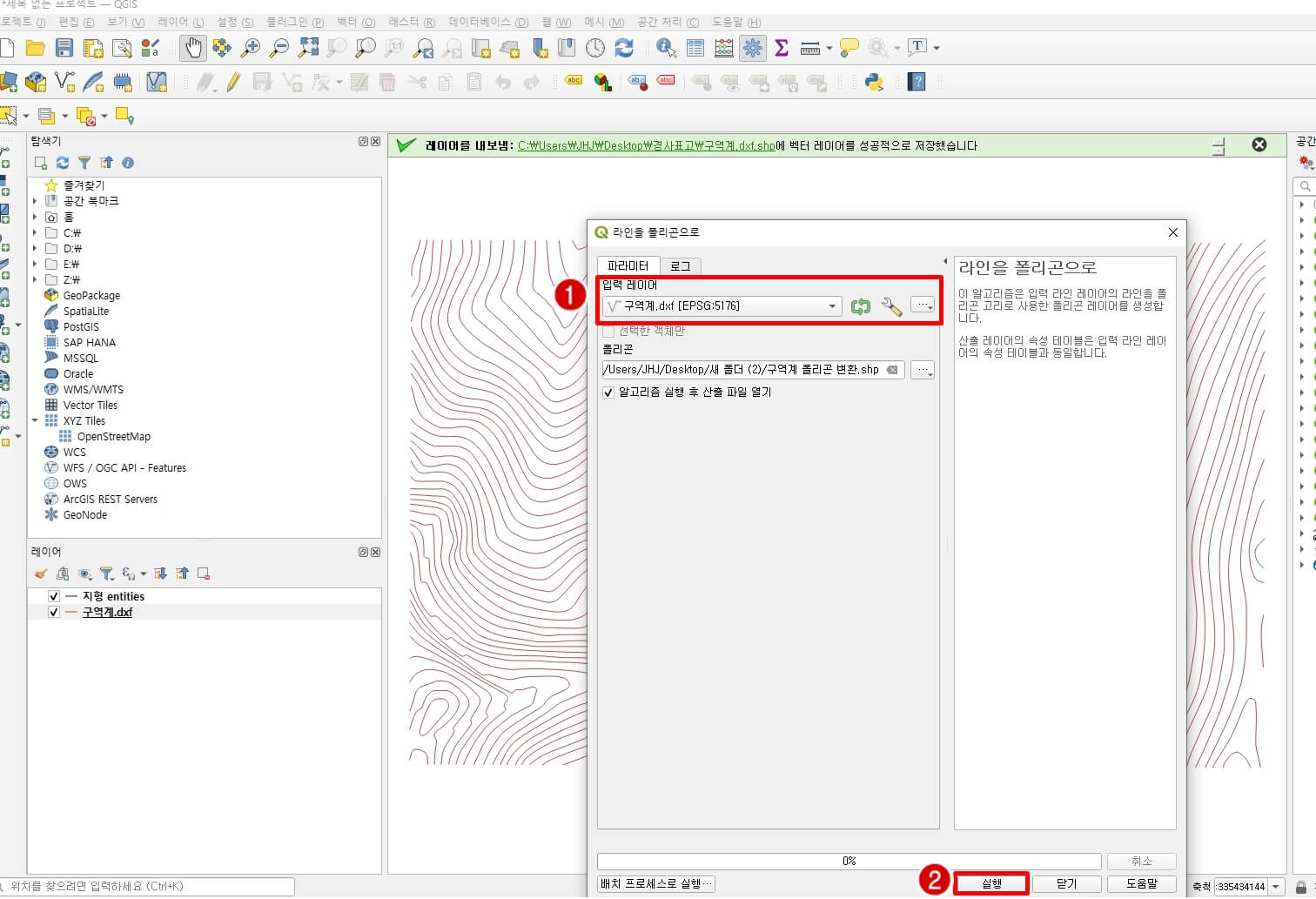
4. 틴생성(tin 보간)
tin 보간을 이용하여 팀을 생성해 줍니다.
tin 보간 탭은 공간처리의 툴박스 검색을 통하여 찾아서 진행하시면 됩니다.
자세한 틴생성 설정 내용은 아래와 같습니다.
- 백터레이어 : 지형(entities) 선택
- 보간에 Z 좌표값 이용 선택
- 보간방법 : 선형
- 공간범위 : 레이어 지형 범위
- 픽셀크기 : 1
틴생성의 경우 10x10이 기본이지만, 대상구역이 작은 경우 정확도를 위하여 1로 설정해 주시는 편이 좋습니다.
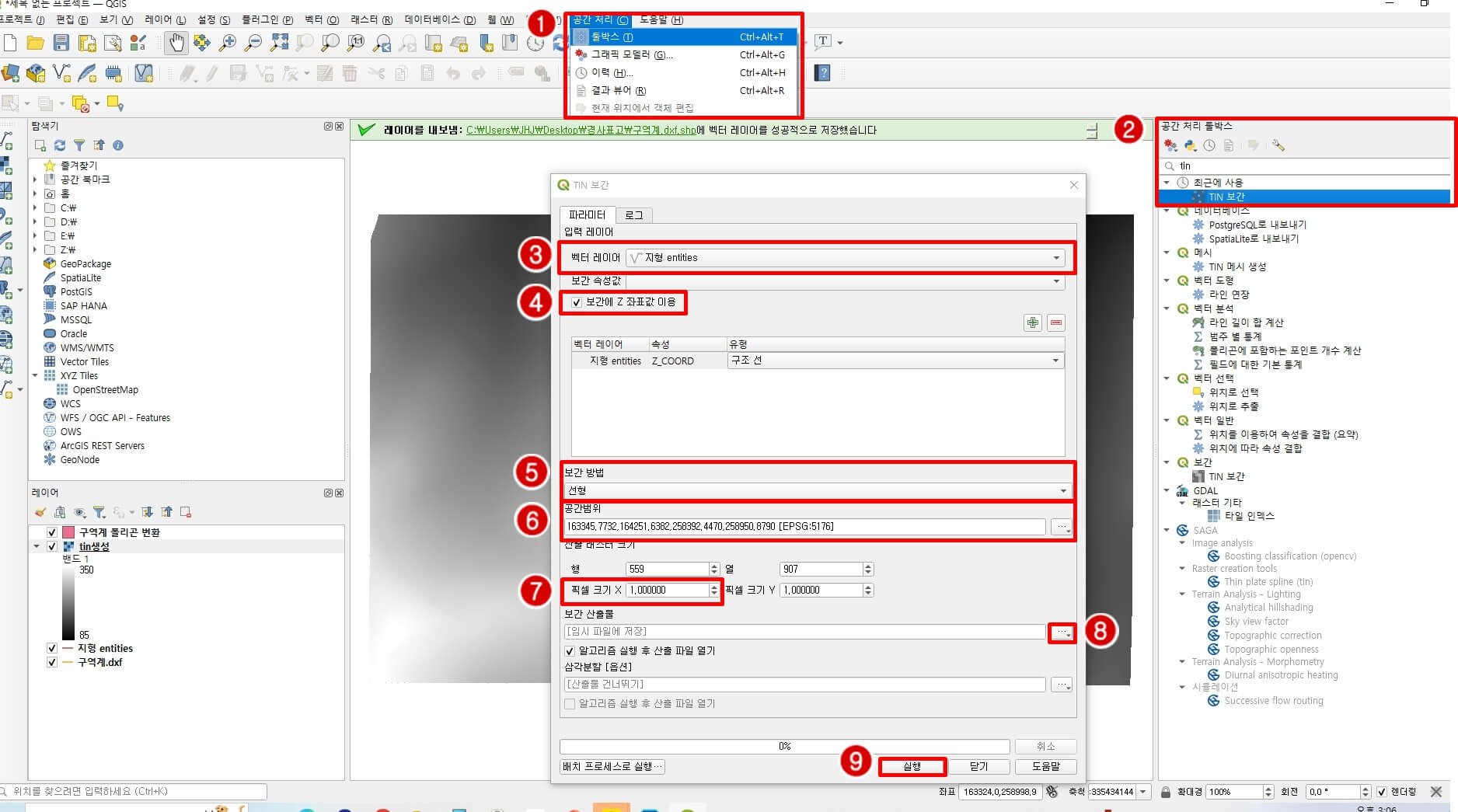
5. 마스크 레이어로 래스터 자르기
구역계를 이용하여 래스터를 잘라줍니다.
- 래스터 선택 → 추출 선택 → 마스크 레이어로 래스터 자르기 선택
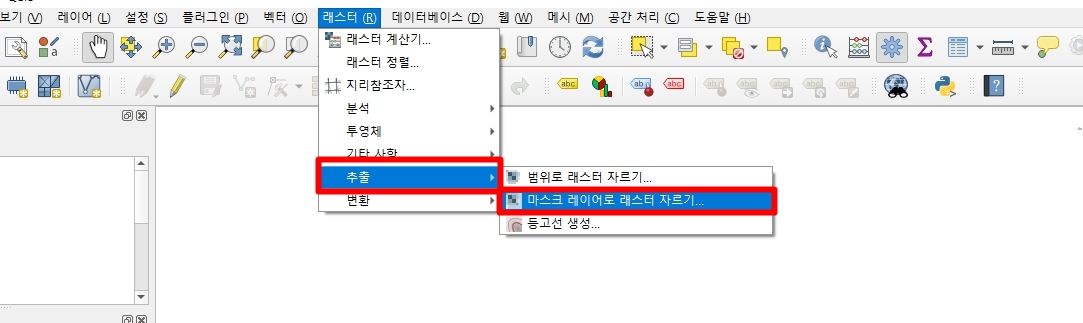
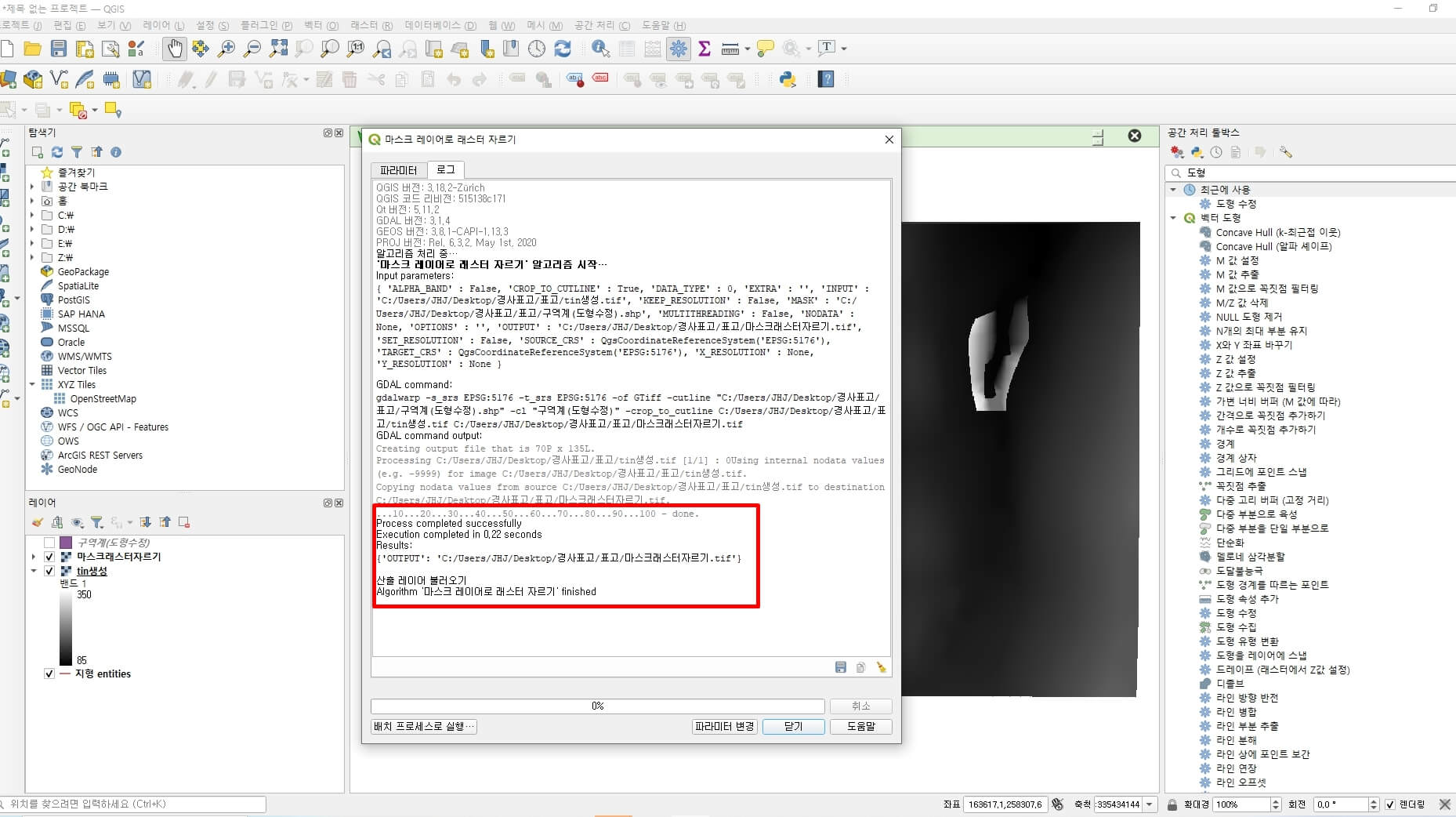
6. 심벌 스타일 설정
심볼 스타일 설정은 표고분석에 이용할 원하는 색상 및 표고분석 범위를 정해주는 작업입니다.
심벌설정 상세내용은 아래와 같습니다.
- 렌더링 유형 : 단일 밴드 유사색상
- 보간 : 선형
- 모드 : 등간격
표고분석 간격구간은 최솟값에서 최댓값을 비교하여 5단계 정도로 나뉘어 주는 편이 표고 확인 및 비교에 도움이 됩니다.
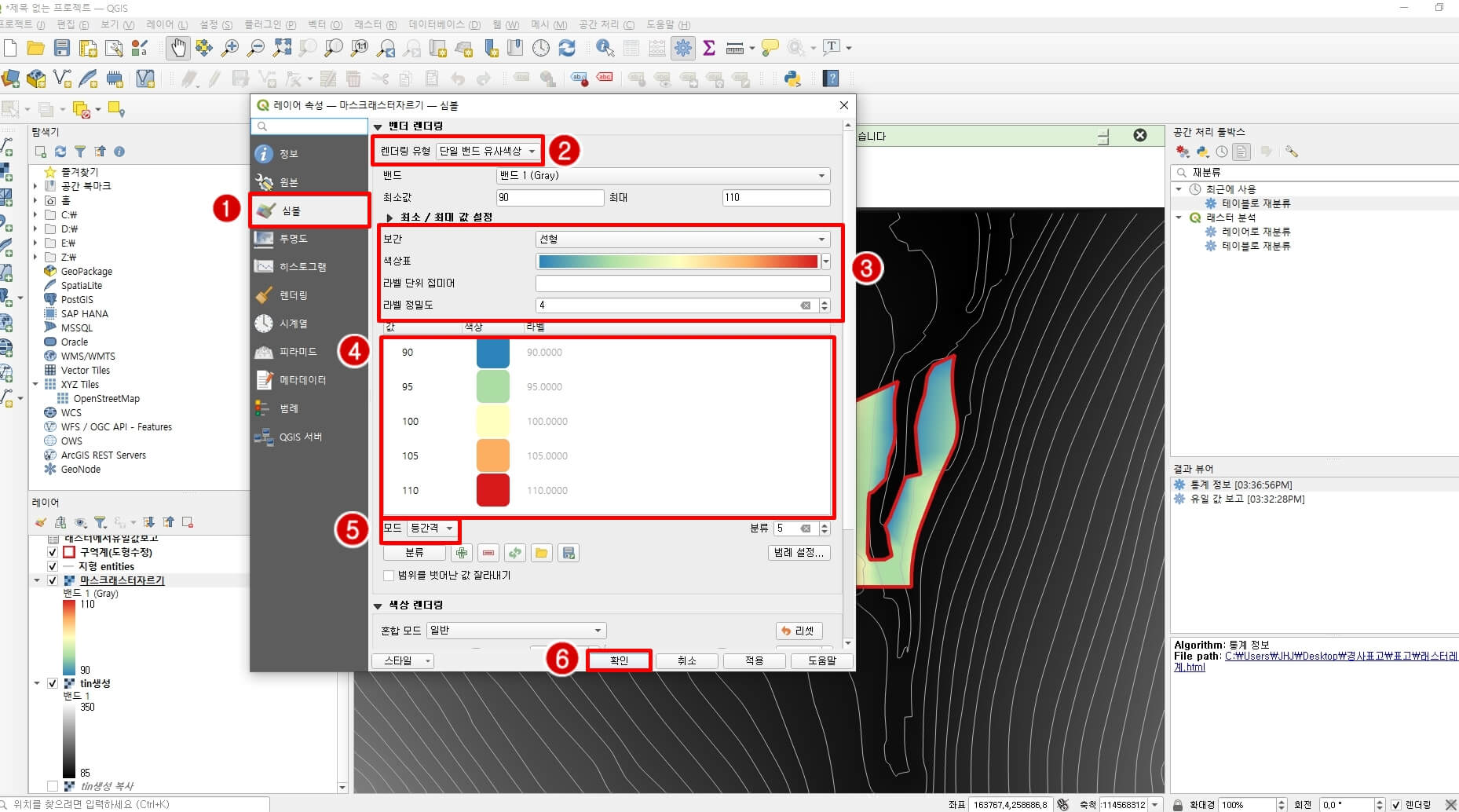
추출한 래스터의 심벌설정이 끝나면 마우스 우클릭을 클릭하여 스타일 복사를 하면 쉽게 붙여 넣기가 가능하니 참고하시기 바랍니다.(대상지 심볼설정 후 생성한 tin에 스타일을 붙여넣기 해주시면 같은 설정값으로 설정이 됩니다.)
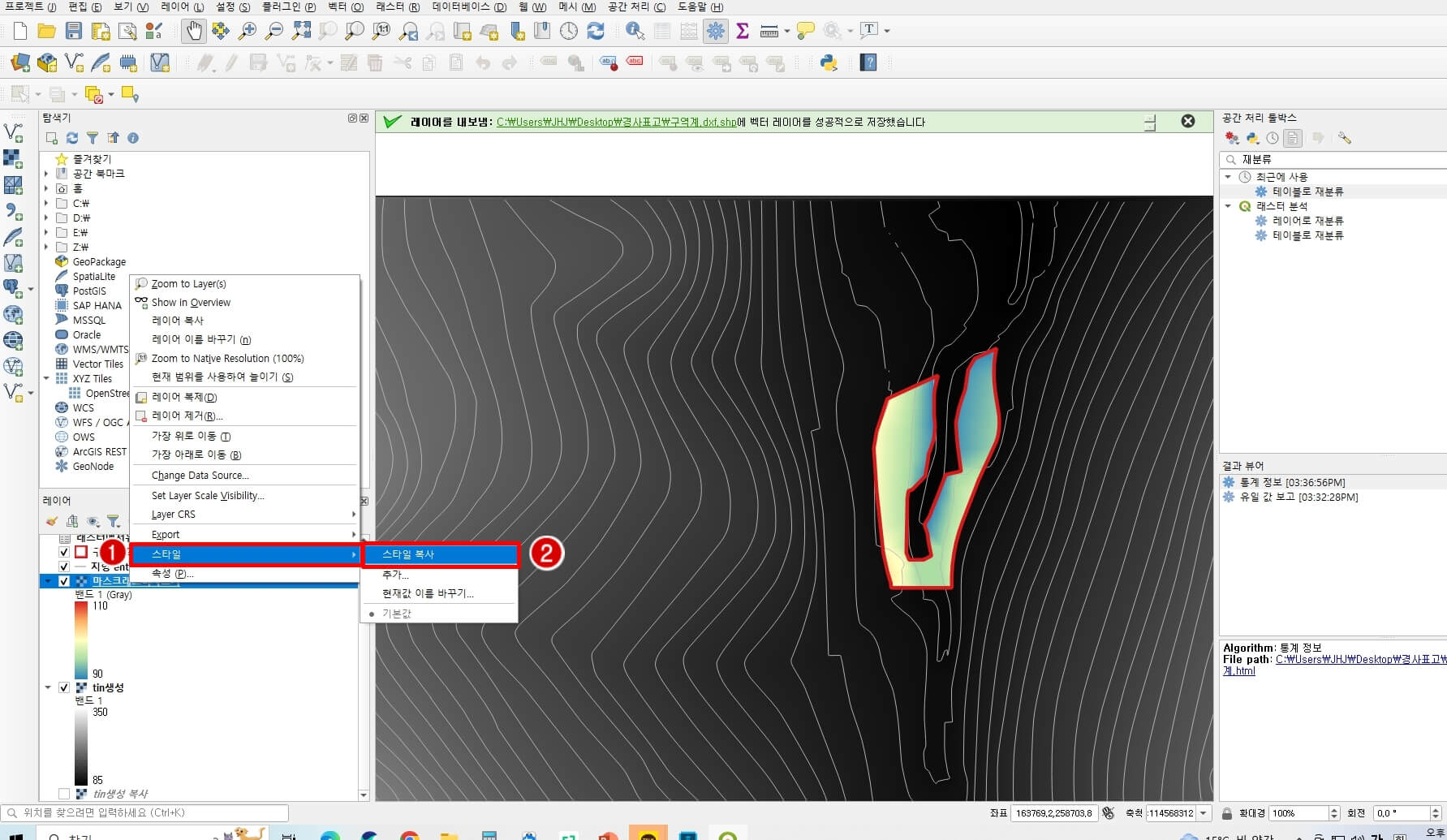
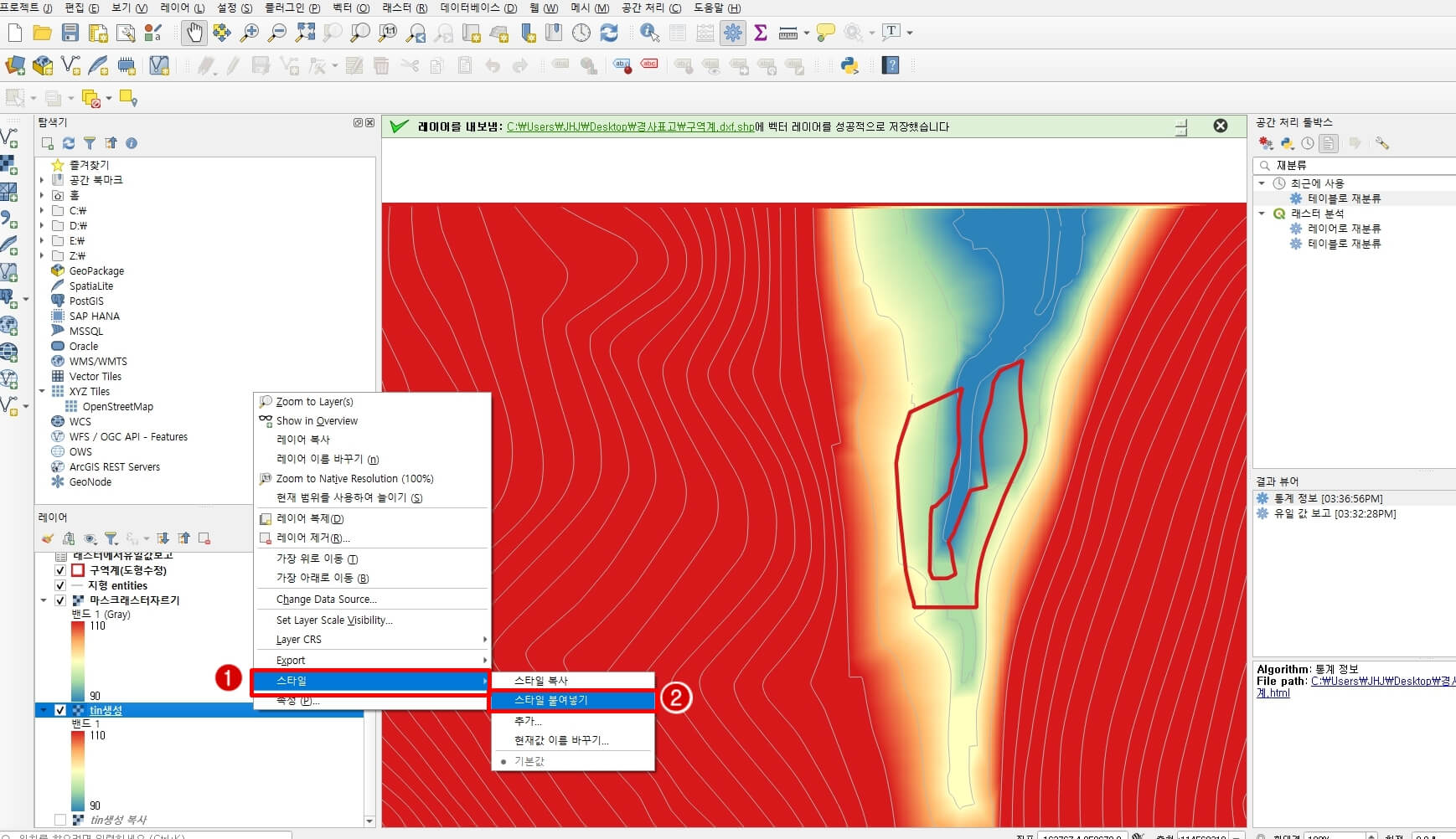
7. 테이블로 재분류
앞서 사용한 공간 처리 툴박스를 이용하여 테이블로 재분류를 선택해 줍니다.
테이블 재분류 시 마스크 레이어로 래스터 자르기로 추출한 값을 래스터 레이어에 입력해 주시면 됩니다.
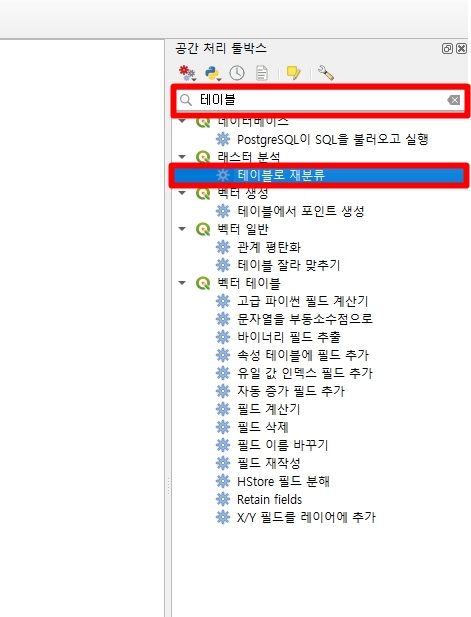
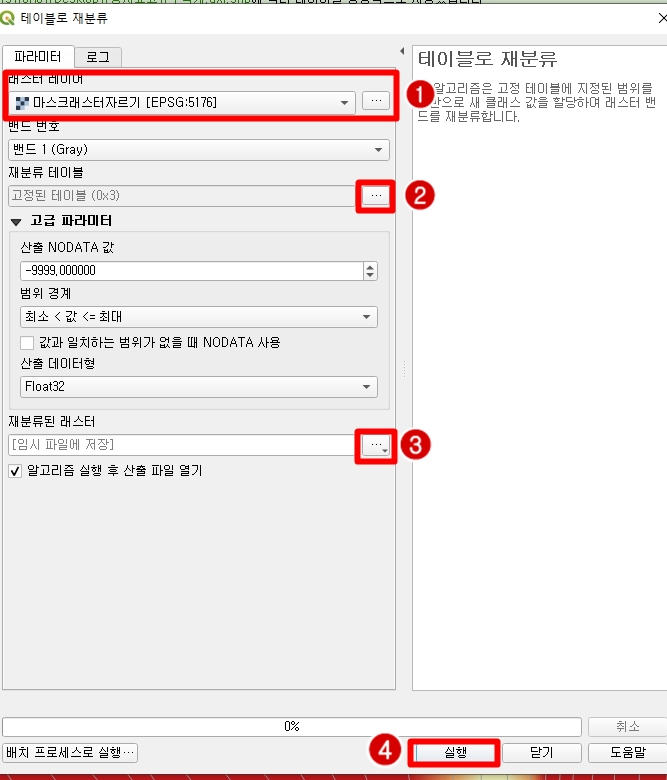
테이블로 재분류 시 재분류 테이블을 누르면 아래와 같은 화면이 나옵니다.
아래의 사진에는 심벌설정 당시 설정한 최솟값 및 최댓값을 입력해 주시면 됩니다.
값은 쉽게 이후 추출할 셀개수 및 면적을 추출할 때 구분하는 정도로 생각해 주시면 됩니다.
최댓값과 값만 입력하고 확인을 눌러주셔도 무방합니다.
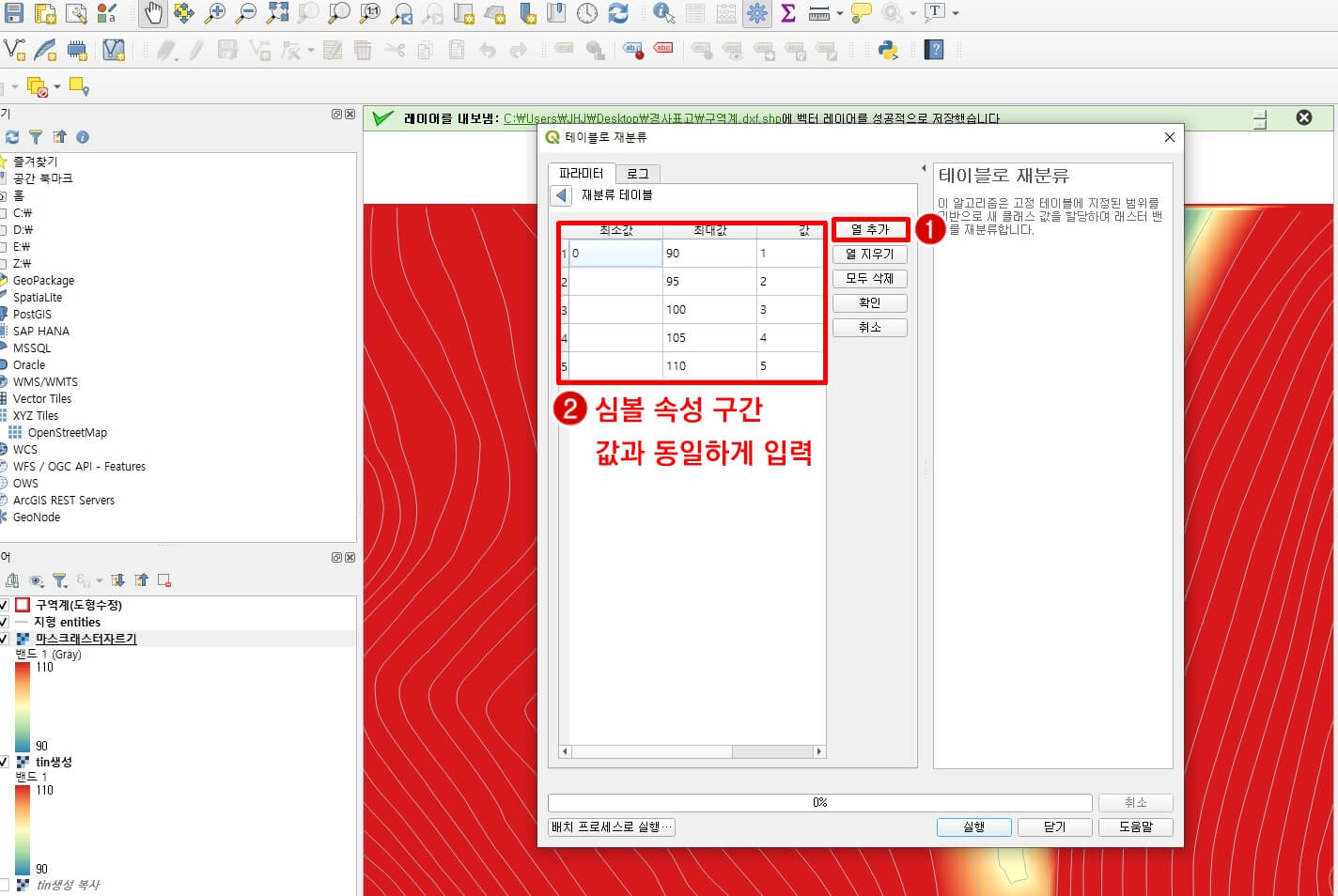
8. 래스터 레이어 유일값 보고
래스터 레이어 유일값 보고는 위에서 설정한 해당 구간별 셀개수, 면적 등을 추출해 주는 분석입니다.
입력 레이어는 테이블 재분류 추출 값을 입력해 주시면 됩니다.
- 공간 처리 툴박스 선택 → 래스터 레이어 유일값 보고 선택 → 엑셀(Excel) 저장
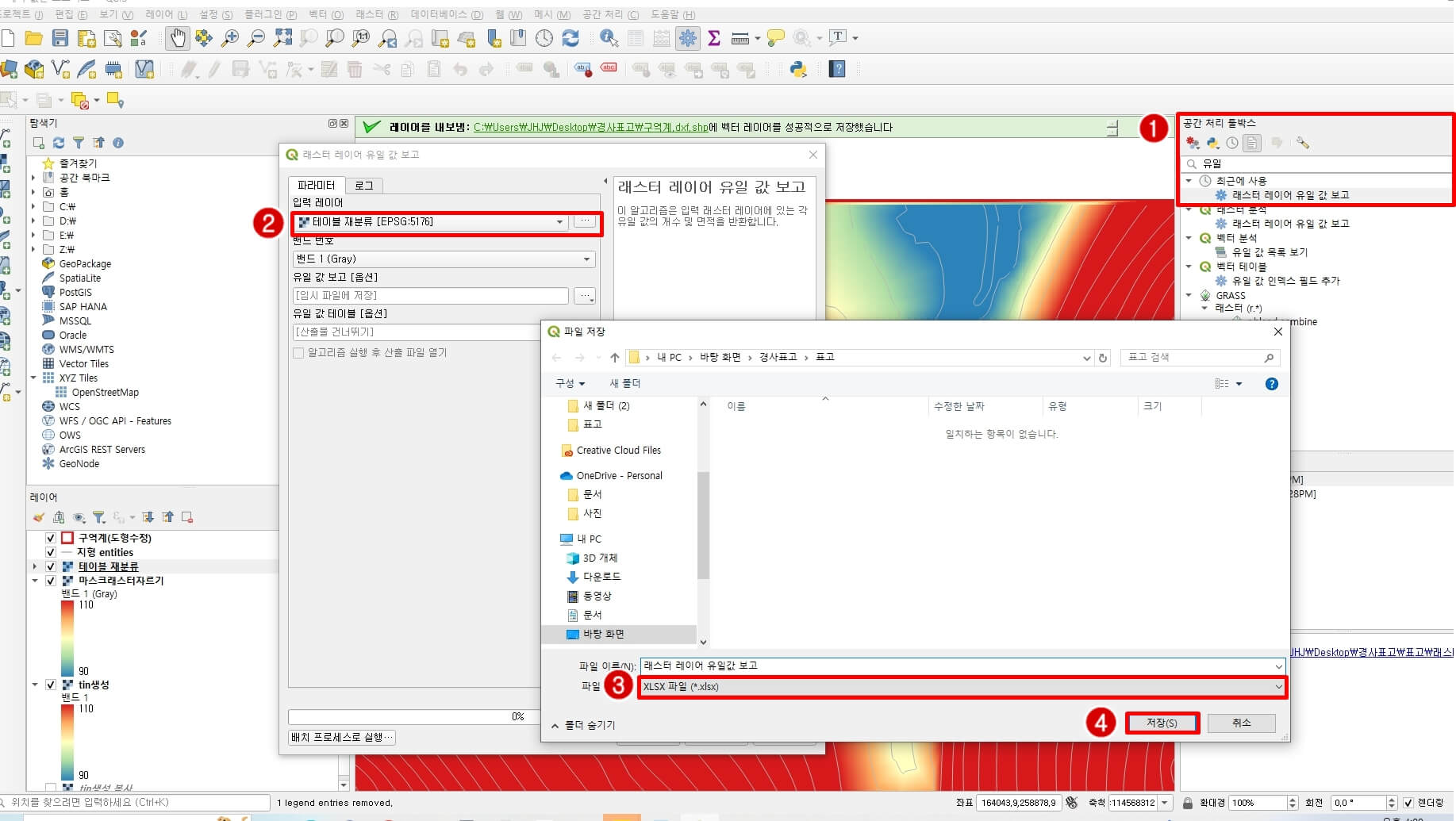
분석 후 엑셀 값을 불러오면 구간별 셀개수와 면적을 확인할 수 있습니다.
구역계 면적이 정해져 있다면, 비율을 적용하여 구역 내 구간별 면적을 산출하시면 됩니다.
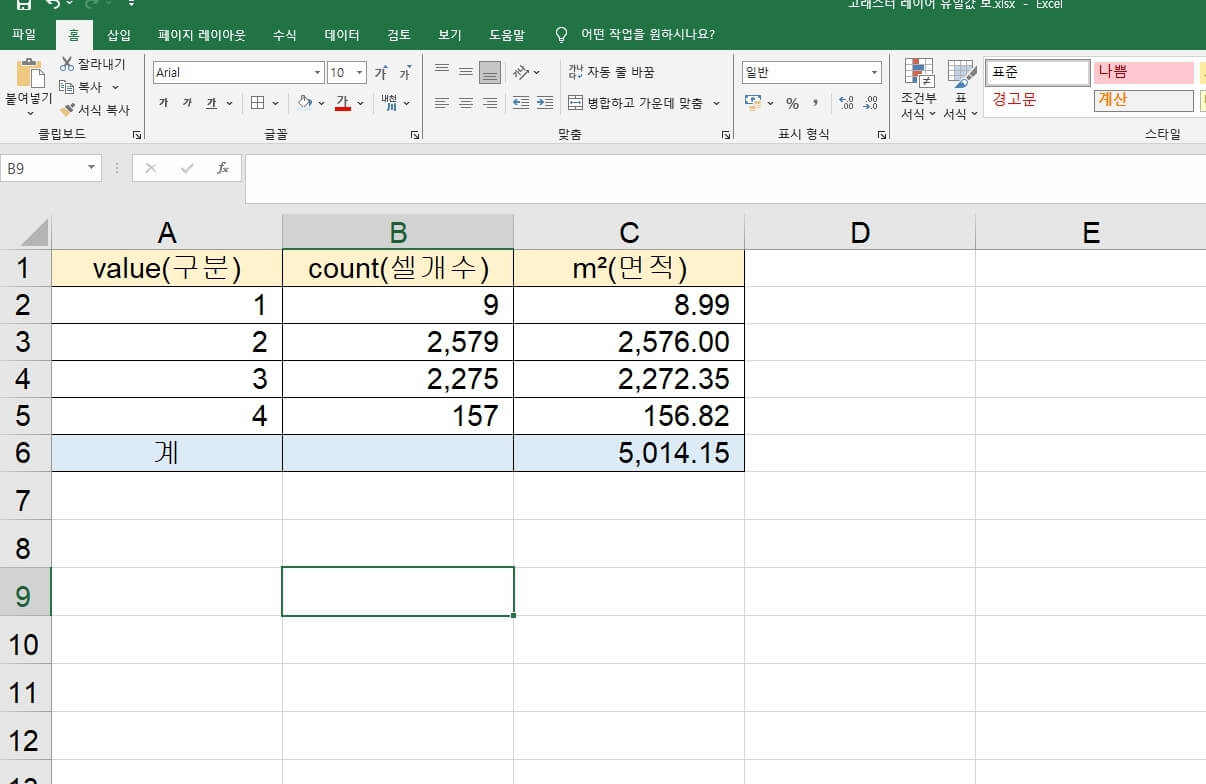
9. 래스터 레이어 통계
래스터 레이어 통계는 평균표고, 최솟값, 최댓값을 추출해 주는 분석입니다.
입력 레이어는 입력데이터를 마스크 레이어로 래스터 자르기로 추출한 값을 입력해 주시면 됩니다.
- 공간 처리 툴박스 선택 → 래스터 레이어 통계 선택 → 실행
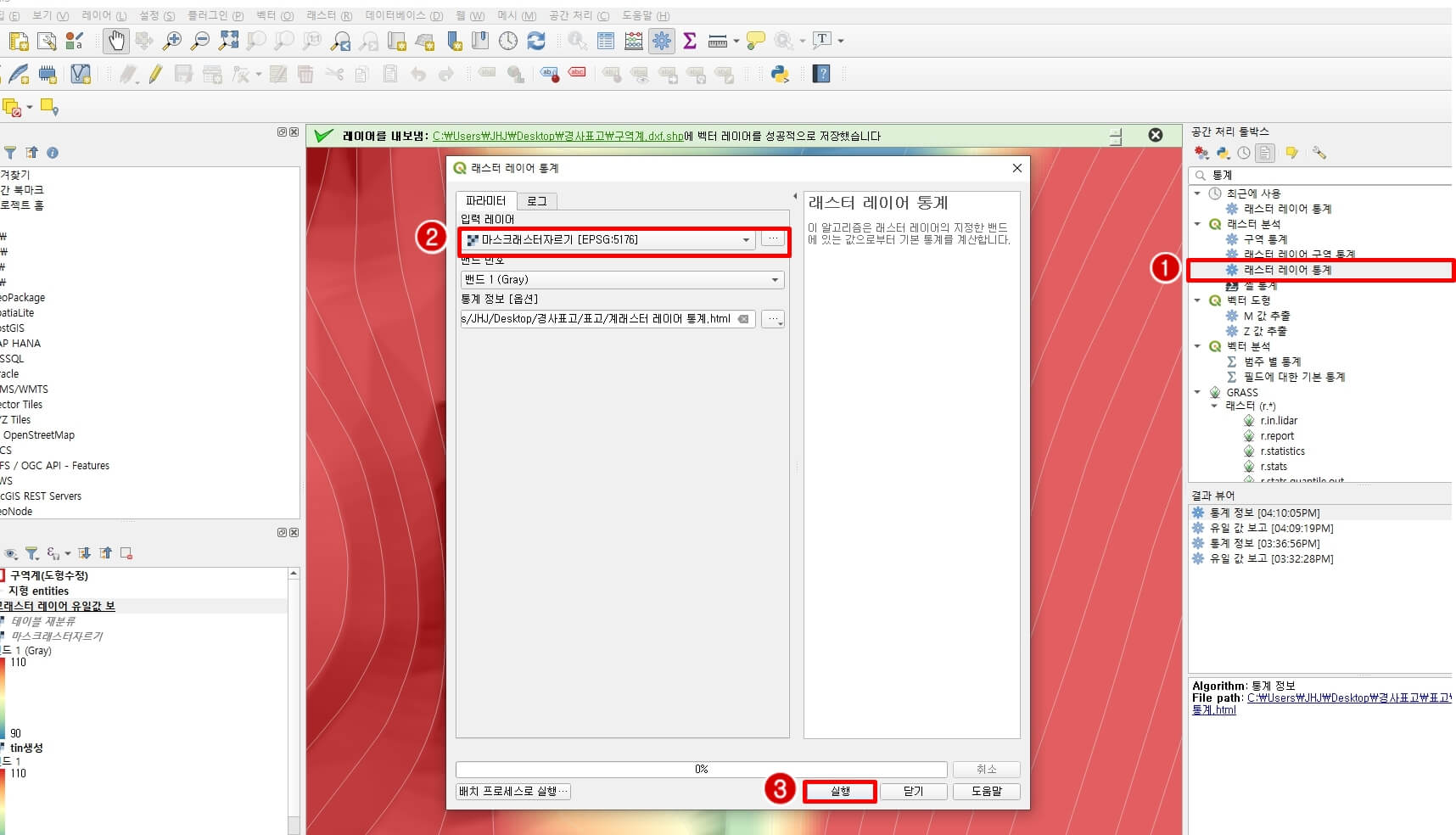
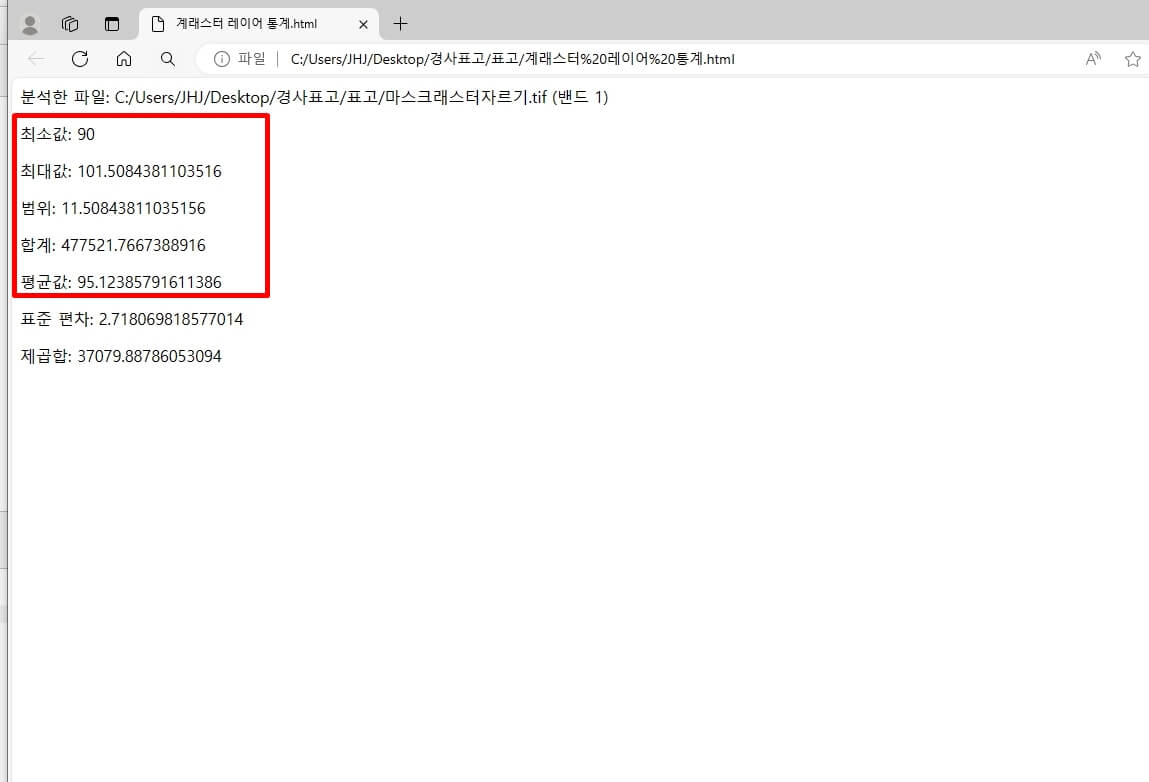
표고분석 입체적 보정
표고분석 입체적 보정은 표고 분석 후 데이터를 좀 더 직관적으로 시각화하기 위한 방법입니다.
1. 레이어 복제
생성한 tin 레이어를 복제해 줍니다.

2. 심벌 설정
복제한 레이어의 심벌값을 설정해 줍니다.
자세한 설정내용은 아래와 같습니다.
- 렌더링 유형 : 음영기복도
- 다중방향 선택
- 색상렌더링 : 혼합모드 일반, 밝기 40, 대비 77, 감마 1.5, 채도 -15
- 확대, 축소 : Bilinear
심벌의 설정값은 정해진 건 없으며, 조금씩 조절하면서 원하시는 값을 입력하시면 됩니다.
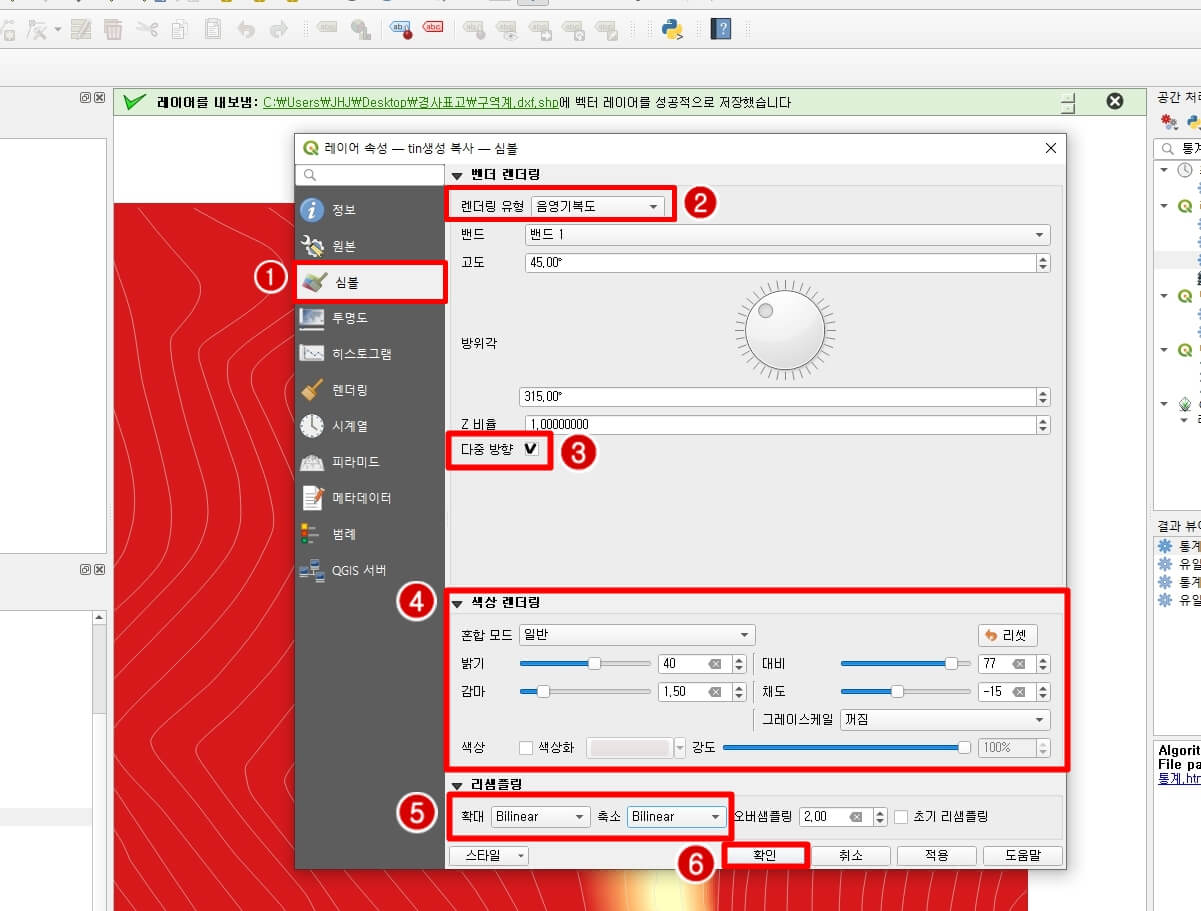
3. 투명도 설정
당초 생성한 tin의 투명도를 설정해 줍니다.
투명도 설정값은 기본 70에서 원하시는 값으로 입력해 주시면 됩니다.
심벌설정을 통하여 설정한 복제 tin을 밑에 깔아주시고 원 tin 생성파일을 투명도를 주시면 됩니다.
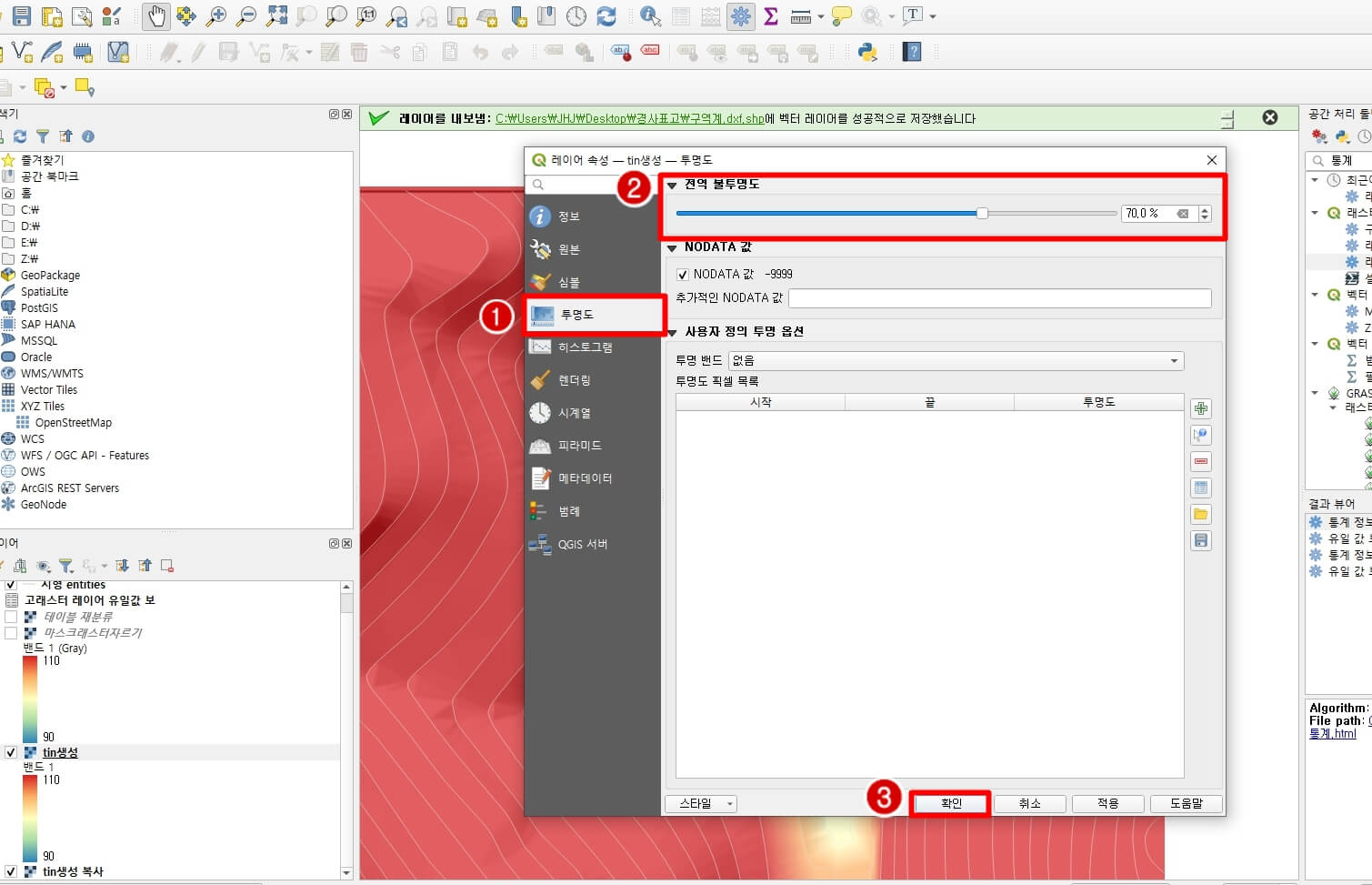
4. 전 후 값 비교
음영기복도를 이용하여 입체적 보정한 설정값이 설정 전 값에 비해 입체적으로 시각화된 결과물을 확인하실 수 있습니다.
지형 및 구역의 굵기 등은 자연스럽게 조정해 주시면 됩니다.
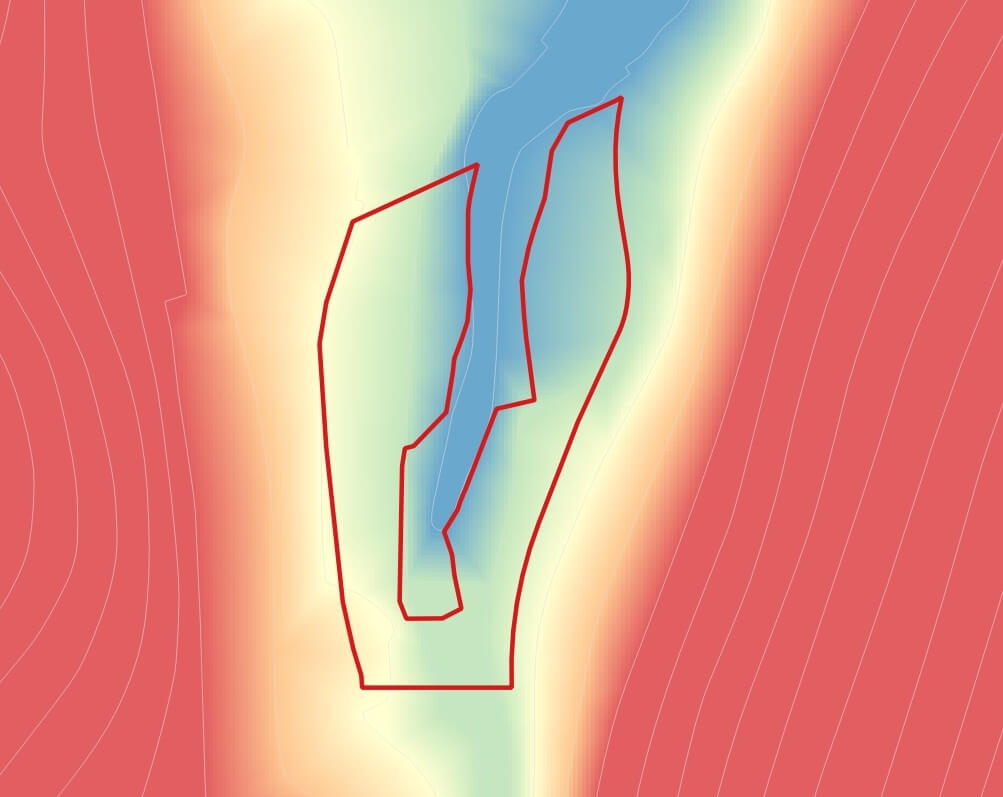
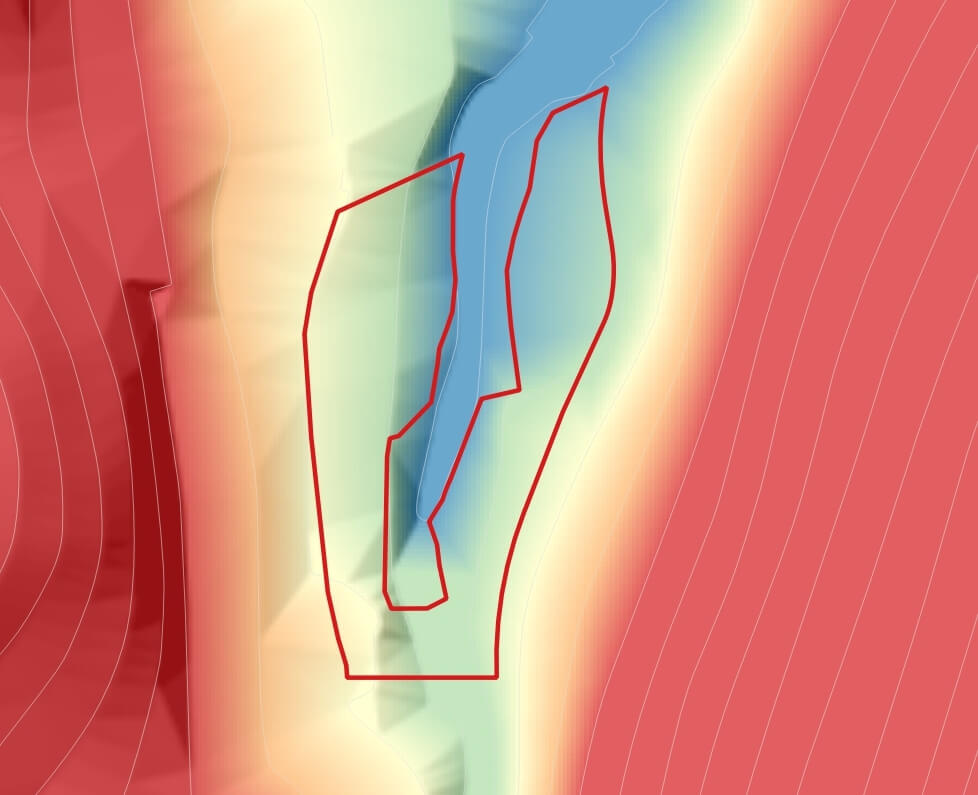
결론
이번시간은 Qgis를 이용한 표고분석방법 및 입체적 보정 등에 대하여 자세하게 알아보았습니다.
이전에는 아크 gis를 많이 사용했지만, qgis가 무료데이터로 개방된 후 실무에서 많이 사용하고 있는데요.
경사 및 표고 분석뿐만 아니라 다양한 오픈소스를 이용하여 여러 가지 분석이 가능하니 유용하게 활용하시면 될 것 같습니다.
본 포스팅 내용이 도움이 되셨다면 구독 및 좋아요는 다음 포스팅에 큰 힘이 됩니다. 감사합니다.
▼이 글과 관련된 다른 정보가 궁금하신 분들은 아래를 참고해주세요▼
[QGIS 분석] 연속지적도 변환하는 방법, 지번넣기(shp → dxf, dwg)
QGIS를 이용하여 연속지적도 변환하는 방법(shp → dxf, dwg) 안녕하세요 만렙 부캐입니다. QGIS를 이용한 여러 분석 중 오늘은 연속지적도를 변환하는 방법에 대하여 포스팅하도록 하겠습니다. 국가
jungreds.tistory.com
QGIS 다운로드 설치 및 연속지적도 다운로드 방법(국가공간정보포털)
QGIS 다운로드 설치 및 연속지적도 다운로드 방법 안녕하세요 만렙 부캐입니다. 부동산이나 도시계획 정보에서 연속지적도라는 말을 들어보셨나요? 연속지적도는 실무에서도 자주 사용되며, 부
jungreds.tistory.com
Qgis 벡터 메뉴 선택이 안될때 해결방법(공간처리, 도형, 분석 안될때)
Qgis 벡터 메뉴 선택이 안될 때 해결방법(공간처리, 도형, 분석 안될 때) qgis 버전은 주기적으로 업데이트가 됩니다. 업데이트가 됨에 따라 불안정한 버전이 있을 수 있으며, Qgis 삭제 후 재설치 시
jungreds.tistory.com




댓글